ご利用方法
※ご利用のOS・ブラウザ等により画面表示が若干異なります。
1.規約文をよくお読みのうえ、「同意して注文に進む」をクリックしてください。
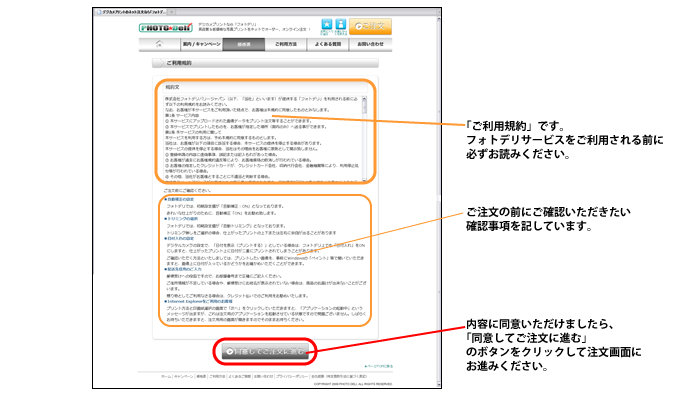
「ご注文」ボタンをクリックすると、ご利用規約が記載されたページに進みます。
ご注文いただく前に、規約文をよくお読みくださいますよう、お願いいたします。
ご注文いただく前に、規約文をよくお読みくださいますよう、お願いいたします。

2.プリント方法と印画紙を選択してください。
写真をプリントする、プリント方法・印画紙を選択することが出来ます。
お選びになるプリント方法・印画紙によっては、プリント出来るサイズに違いがございます、予めご了承ください。
写真をプリントする印画紙を選択します。
※複数の紙種類を同時に注文することはできません。
お選びになるプリント方法・印画紙によっては、プリント出来るサイズに違いがございます、予めご了承ください。
写真をプリントする印画紙を選択します。
※複数の紙種類を同時に注文することはできません。
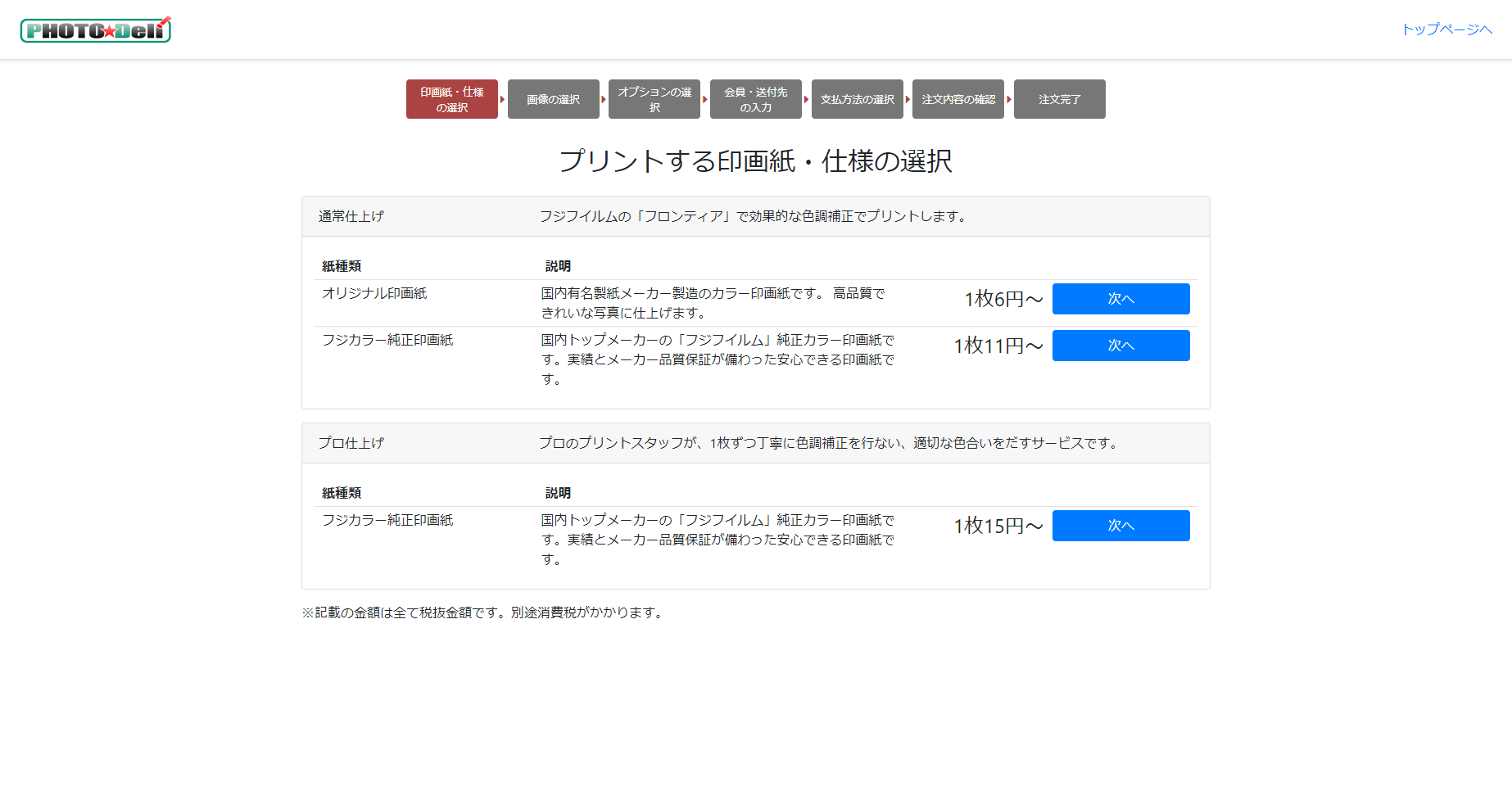
特急仕上げサービス(Lサイズと2Lサイズの2種類のサイズを対象に、通常はご注文日から2日後に発送のところ、
午後13時までのご注文で当日発送、13時以降でも翌日発送するサービス)をご希望の際は、
「特急プリント専用オリジナル印画紙」をご指定ください。
※オリジナル印画紙での出力においては、印画紙の特質上、黒字が緑がかって出力されることがあります。
集合写真など余白に黒字で日付やタイトルなどを入れたプリントについては、
FUJICOLOR純正印画紙でのご注文をおすすめいたします。
午後13時までのご注文で当日発送、13時以降でも翌日発送するサービス)をご希望の際は、
「特急プリント専用オリジナル印画紙」をご指定ください。
※オリジナル印画紙での出力においては、印画紙の特質上、黒字が緑がかって出力されることがあります。
集合写真など余白に黒字で日付やタイトルなどを入れたプリントについては、
FUJICOLOR純正印画紙でのご注文をおすすめいたします。
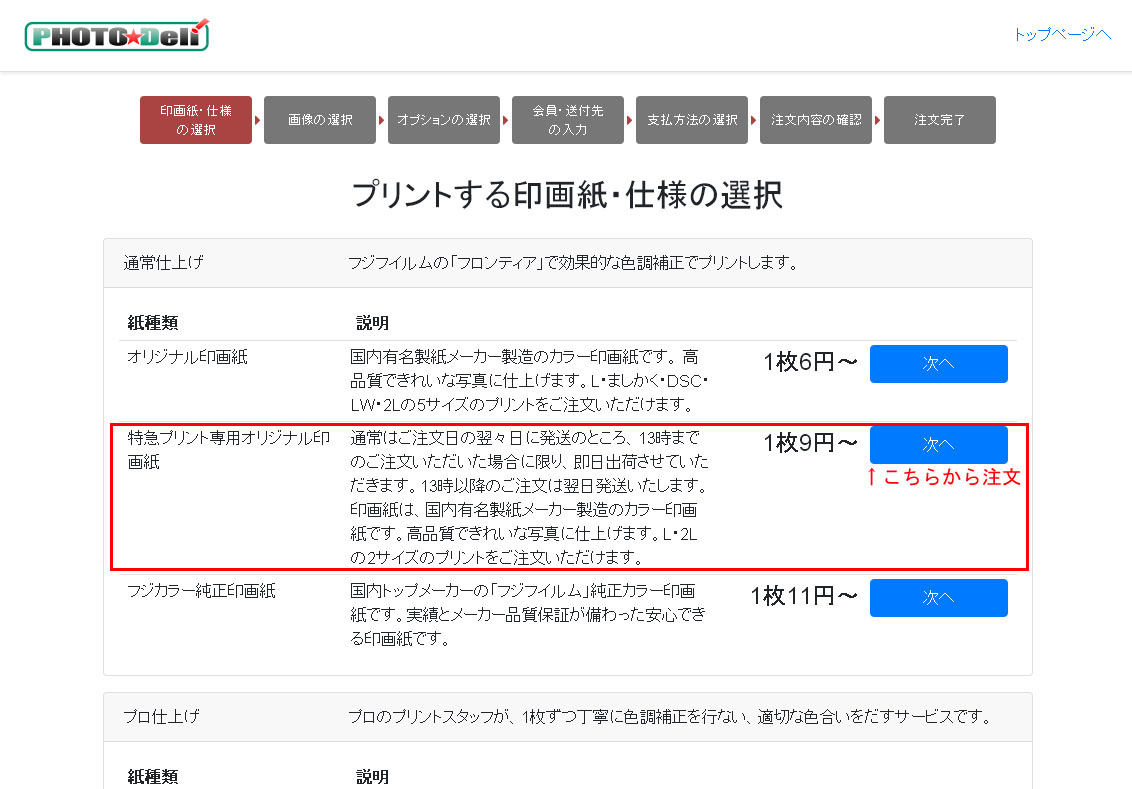

3.プリントする画像ファイルを読み込ませます。
「ファイル追加」の枠内にドラッグ&ドロップするか、「ファイル選択」で直接ファイルを指定して読み込ませます。
PCの場合、画面内にjpeg画像をドラッグすると「ファイル追加」の窓が現れます。
PCの場合、画面内にjpeg画像をドラッグすると「ファイル追加」の窓が現れます。
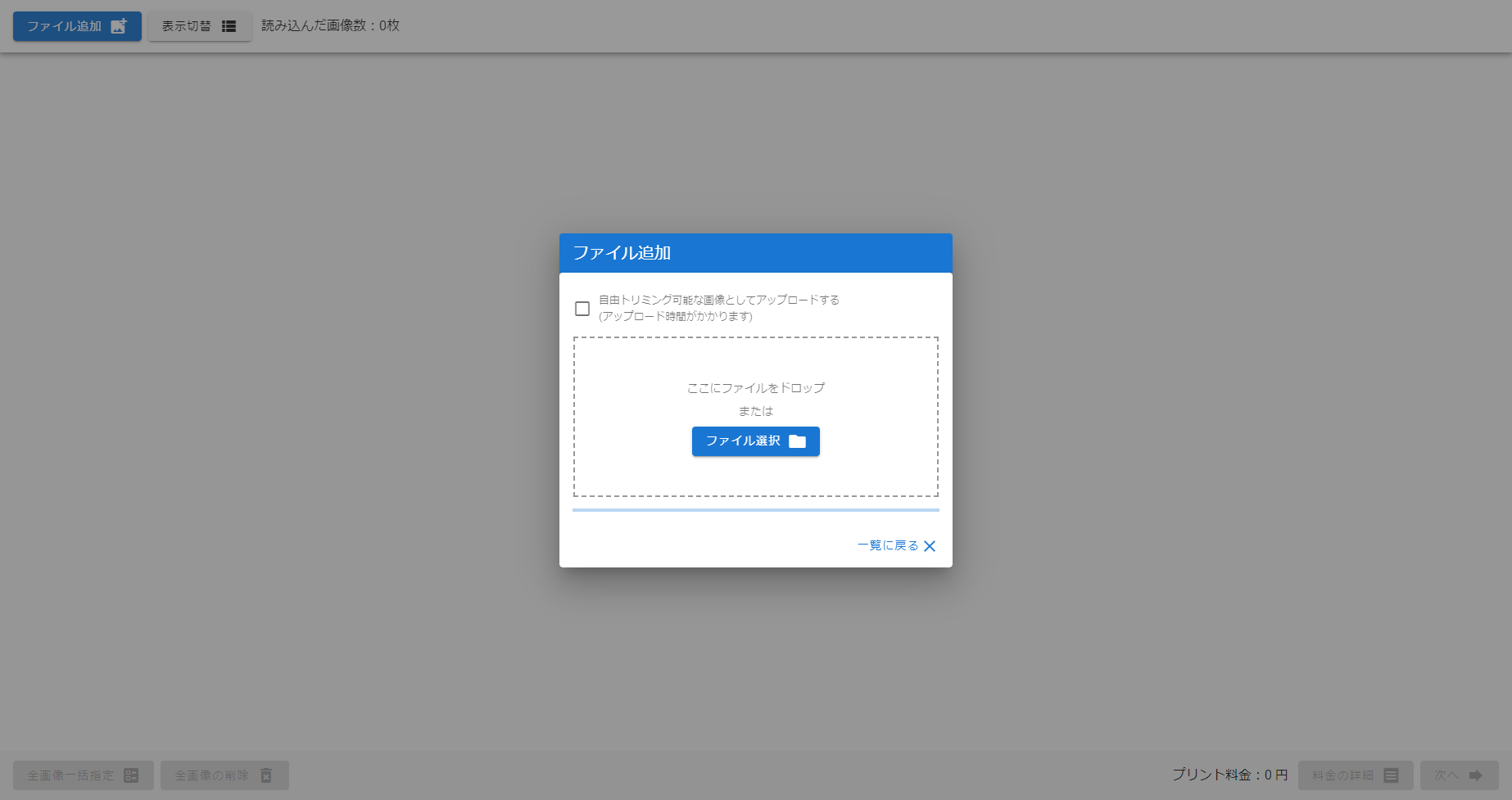
■アップロードに関するオプションについて
「自由トリミング可能な画像としてアップロードする(アップロード時間がかかります)」
にチェックを入れてアップロードすると自由トリミングに適したサイズでアップロードされますが、アップロードにはかなりの時間がかかります。
通常はチェックを入れずにアップロードし、自由トリミングを指定した際に画素数不足と判定された画像のみ、再度チェックを入れてアップロードしていただくことをお勧めいたします。
「自由トリミング可能な画像としてアップロードする(アップロード時間がかかります)」
にチェックを入れてアップロードすると自由トリミングに適したサイズでアップロードされますが、アップロードにはかなりの時間がかかります。
通常はチェックを入れずにアップロードし、自由トリミングを指定した際に画素数不足と判定された画像のみ、再度チェックを入れてアップロードしていただくことをお勧めいたします。
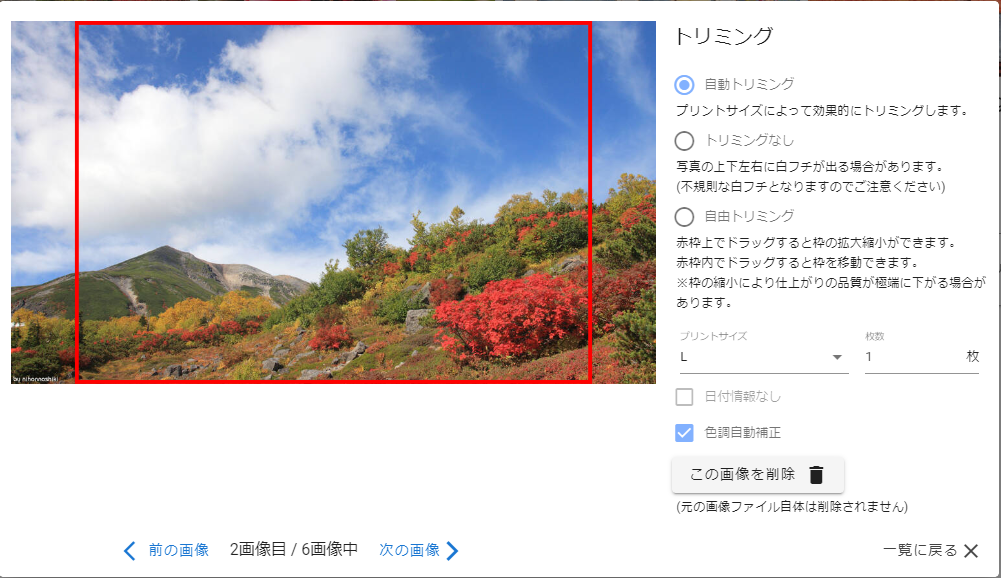
指定したプリントサイズでのプリント位置が赤枠で示されます。
画像の縦横比とプリントサイズの比率が合わない場合は、余白が出ないよう上下または左右をトリミングしてプリントします。
画像の縦横比とプリントサイズの比率が合わない場合は、余白が出ないよう上下または左右をトリミングしてプリントします。
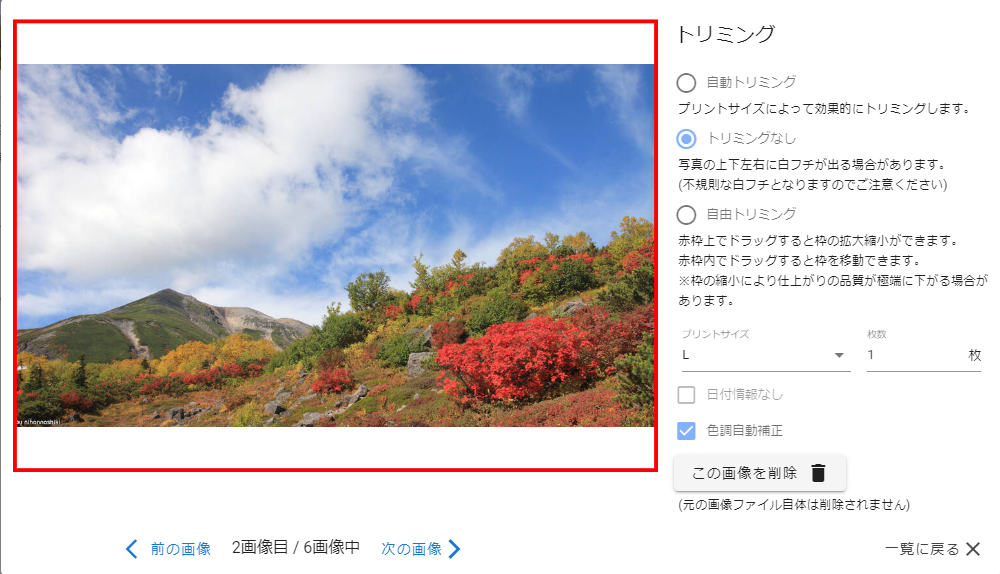
画像全体がプリントされるようにします。
画像の縦横比によって、上下または左右に余白が出ることがあります。
※余白の確認はプレビューモードでのみ表示されます。一覧表示状態では余白は表示されません。
画像の縦横比によって、上下または左右に余白が出ることがあります。
※余白の確認はプレビューモードでのみ表示されます。一覧表示状態では余白は表示されません。
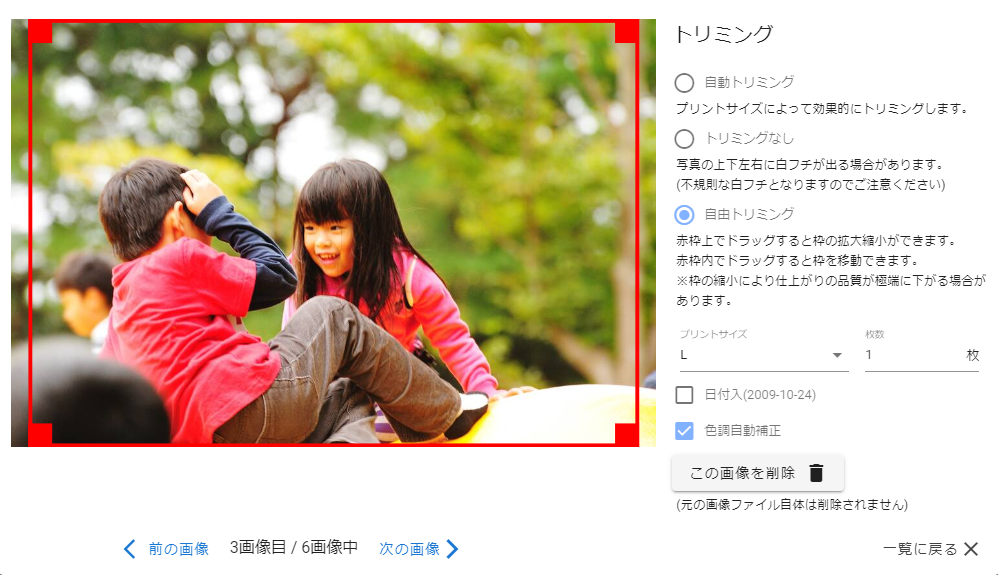
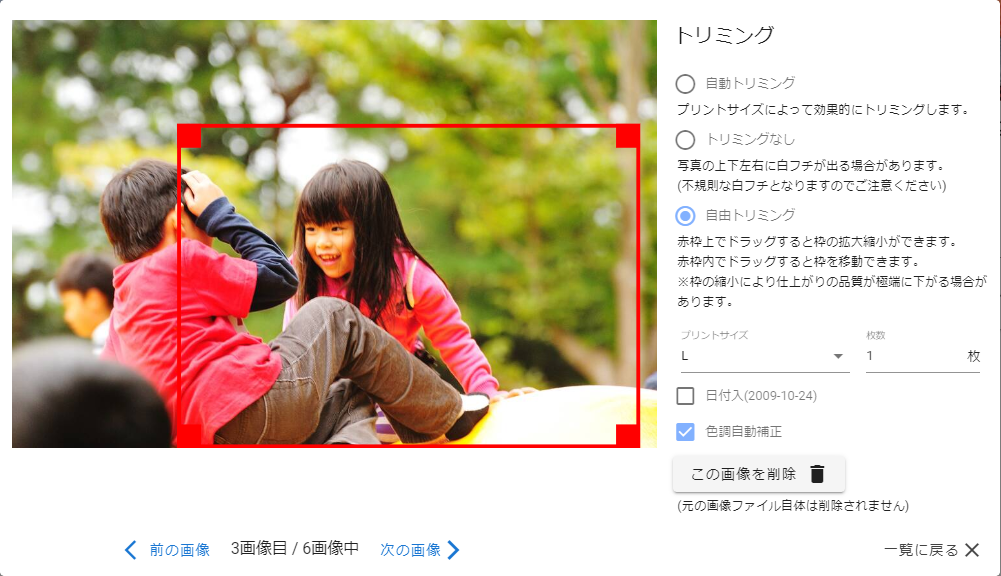
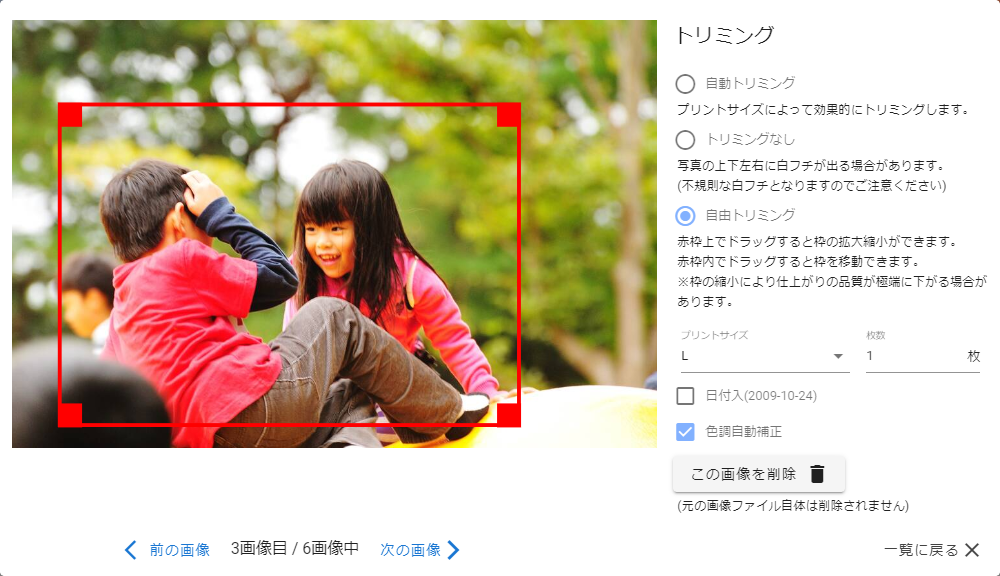
自由トリミングは画像の一部を拡大してプリントする機能です。
赤い点線の四隅を使ってトリミングするサイズを変更できます。
※枠の縦横比はプリントサイズの縦横比と同じです。
赤い点線の四隅を使ってトリミングするサイズを変更できます。
※枠の縦横比はプリントサイズの縦横比と同じです。

4.読み込んだ画像を、プレビュー表示で確認出来ます。
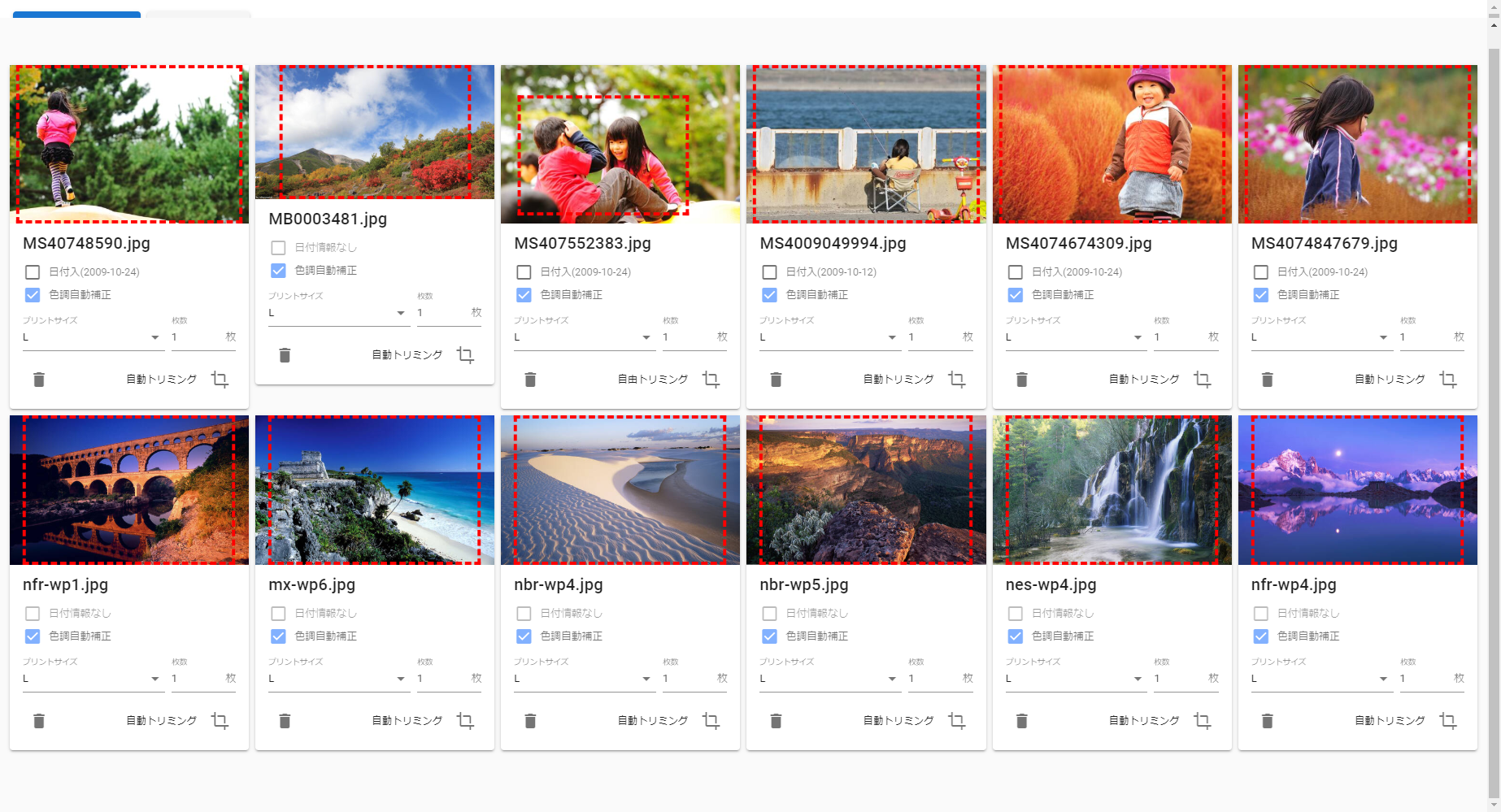
読み込ませた画像が2ページ以上にわたる場合、画面右上にページ移動のボタンが現れます。
1ページずつページ送りする場合は、ページ全体のサムネイルが表示されるまでは次のページに遷移できません。
画面右下の「次へ」を選択すると「送信の確認」という小さな画面が現れ、これ以降のページでは画像や注文内容(サイズ・日付・トリミング等)は変更できないとのメッセージが表示されます。
1ページずつページ送りする場合は、ページ全体のサムネイルが表示されるまでは次のページに遷移できません。
画面右下の「次へ」を選択すると「送信の確認」という小さな画面が現れ、これ以降のページでは画像や注文内容(サイズ・日付・トリミング等)は変更できないとのメッセージが表示されます。

5.オプションの選択をいただきます。
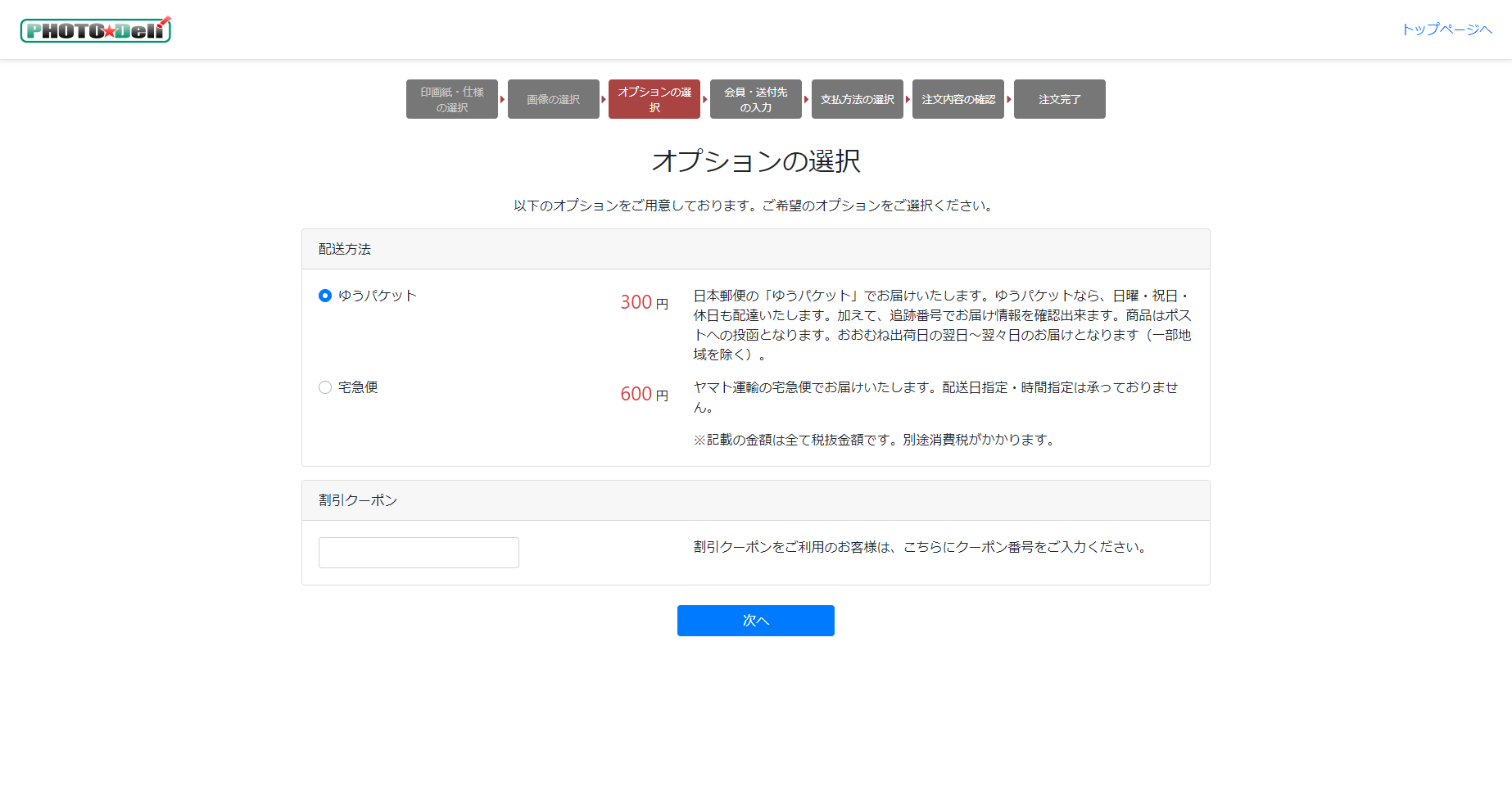

6.会員・配送先の入力をいただきます。
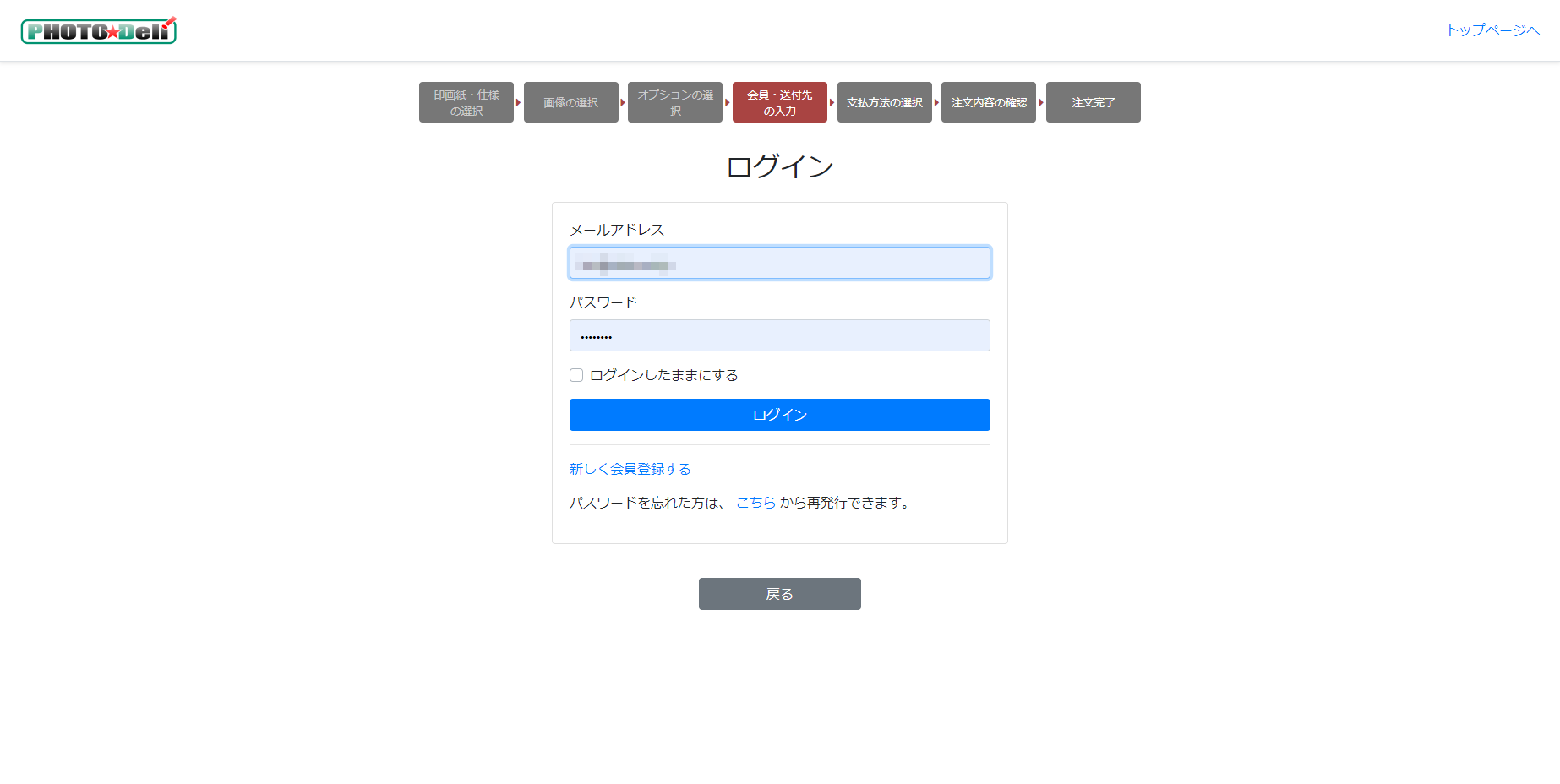
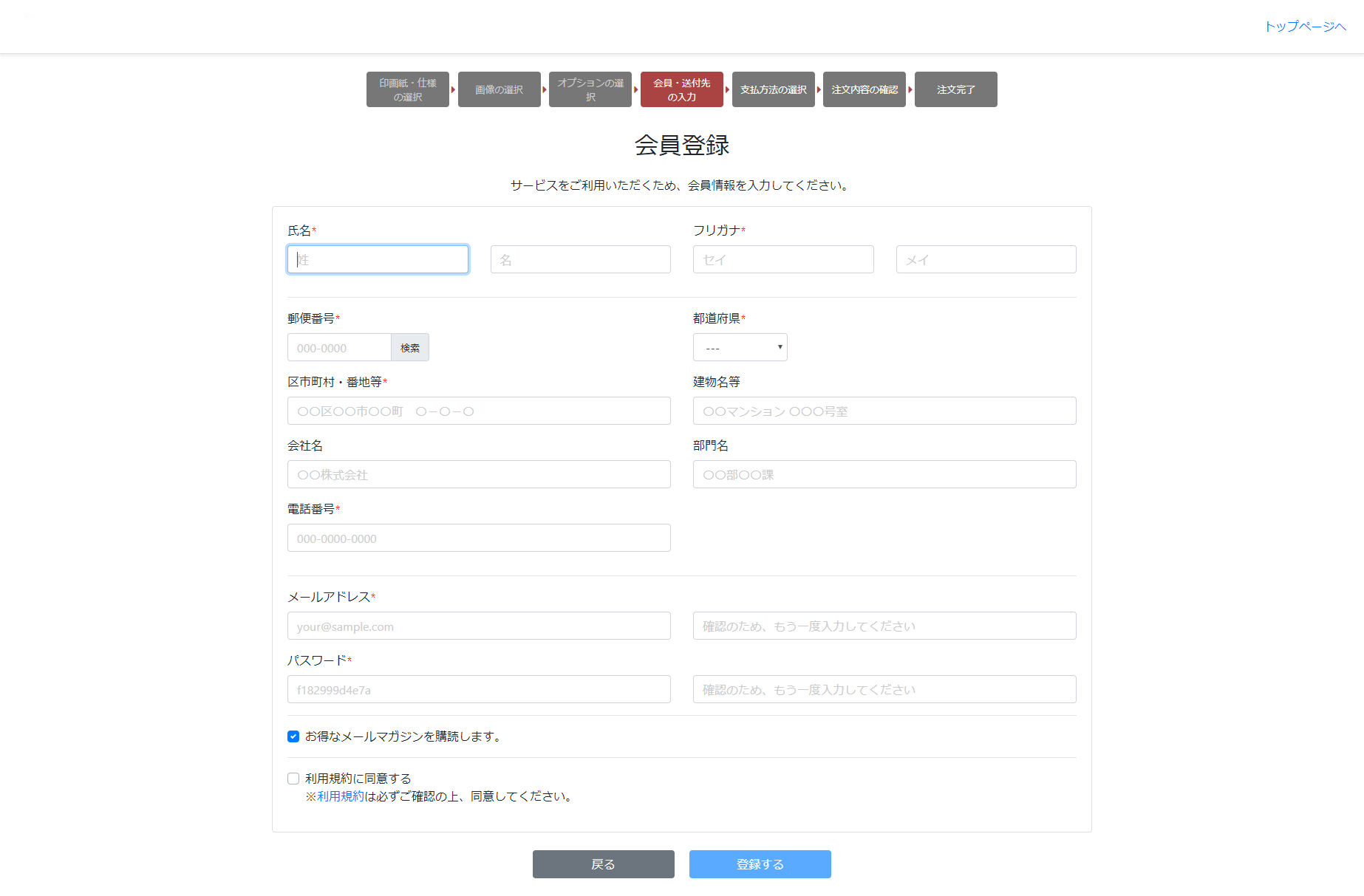
2019年11月以降、初めてご注文頂いた方は、
「新しく会員登録する」のリンクから会員登録していただきます。
次回以降、登録したメールアドレスとパスワードを入力して「ログイン」してご利用いただけます。
「新しく会員登録する」のリンクから会員登録していただきます。
次回以降、登録したメールアドレスとパスワードを入力して「ログイン」してご利用いただけます。
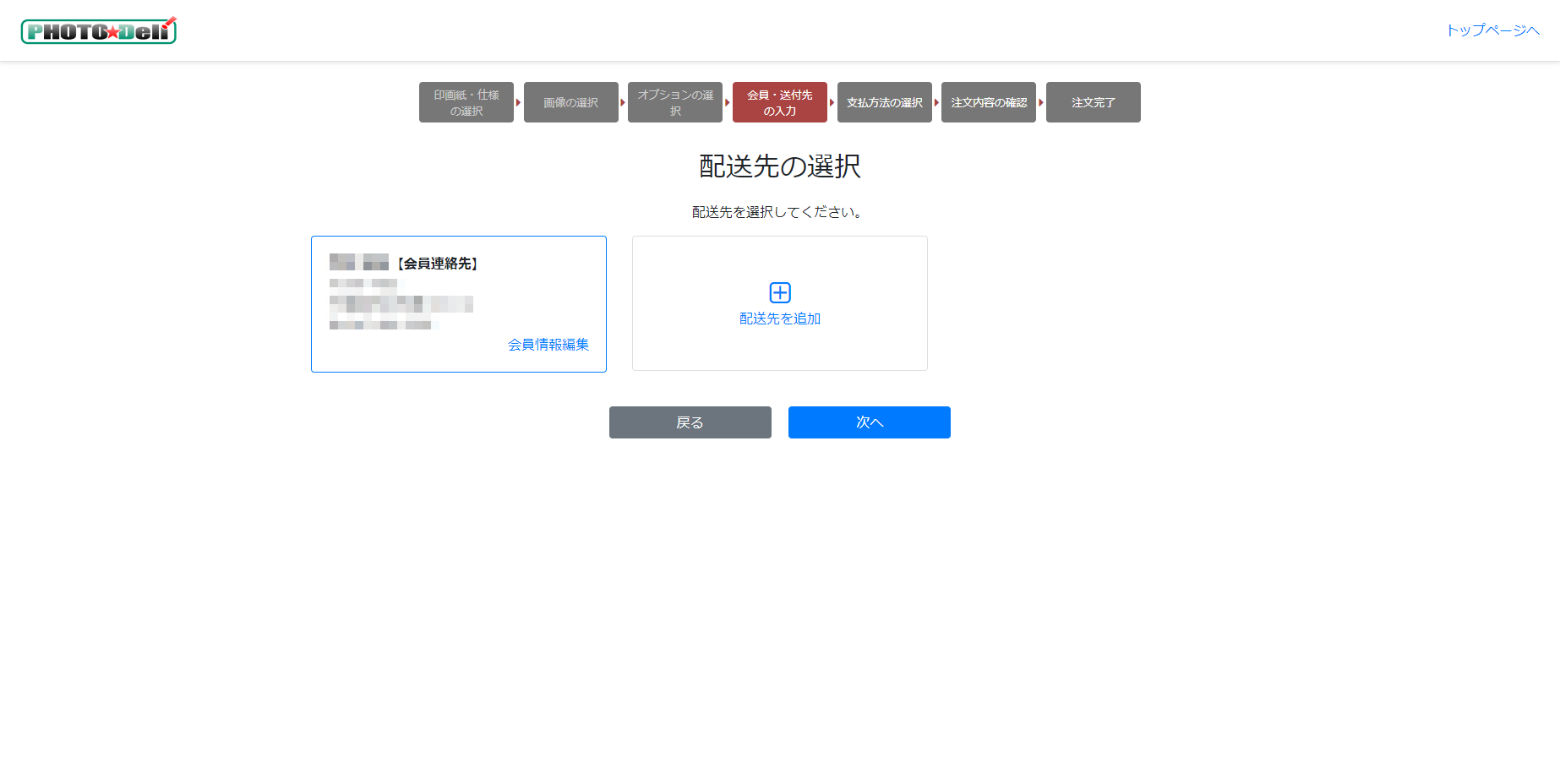
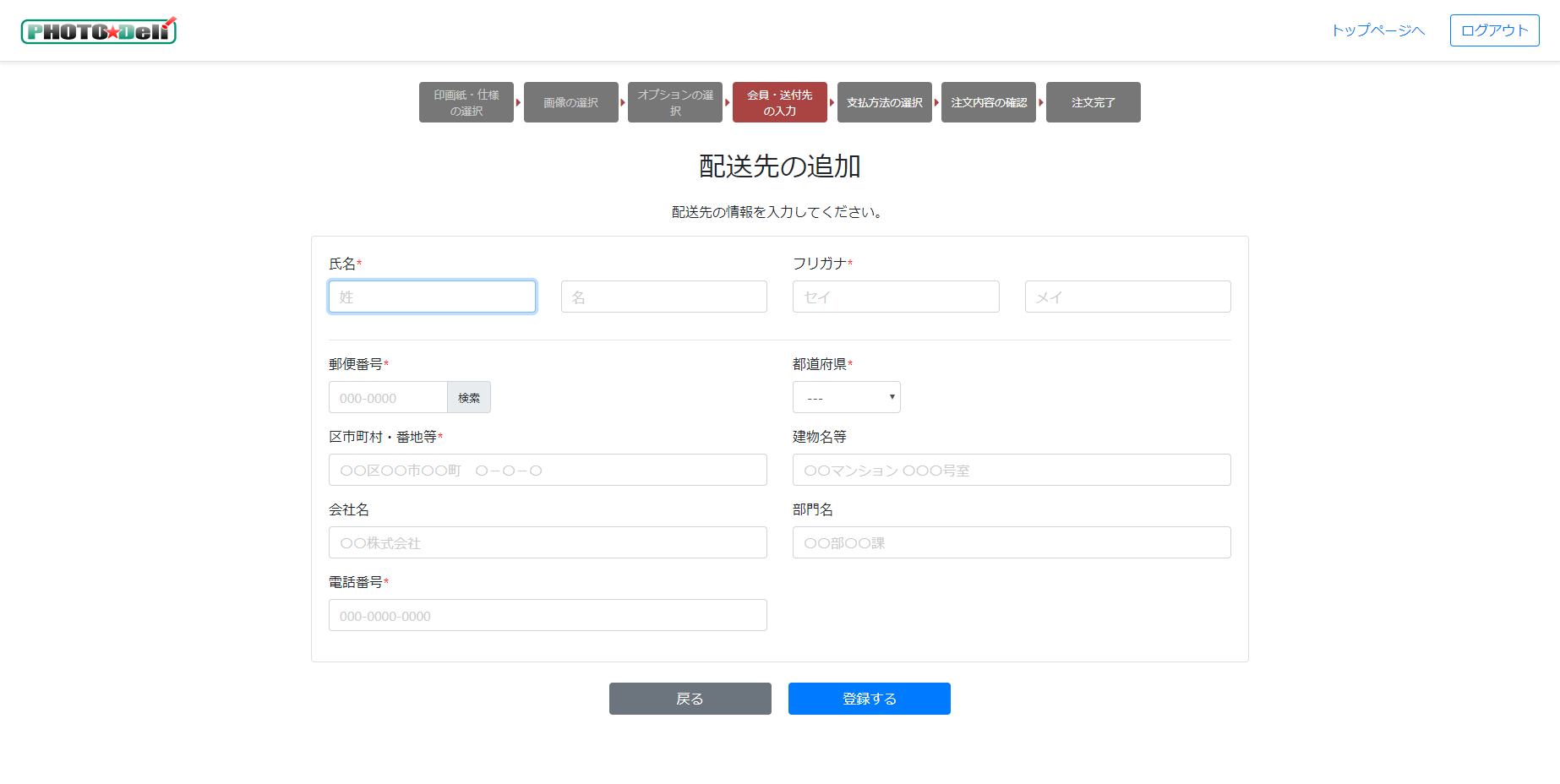
会員住所に配送する場合は、会員連絡先の情報が正しいことを確認して「次へ」遷移します。
会員住所とは別の住所に配送する場合は、「配送先を追加」から住所情報を登録します。
会員住所とは別の住所に配送する場合は、「配送先を追加」から住所情報を登録します。

7.支払い方法の選択をいただきます。
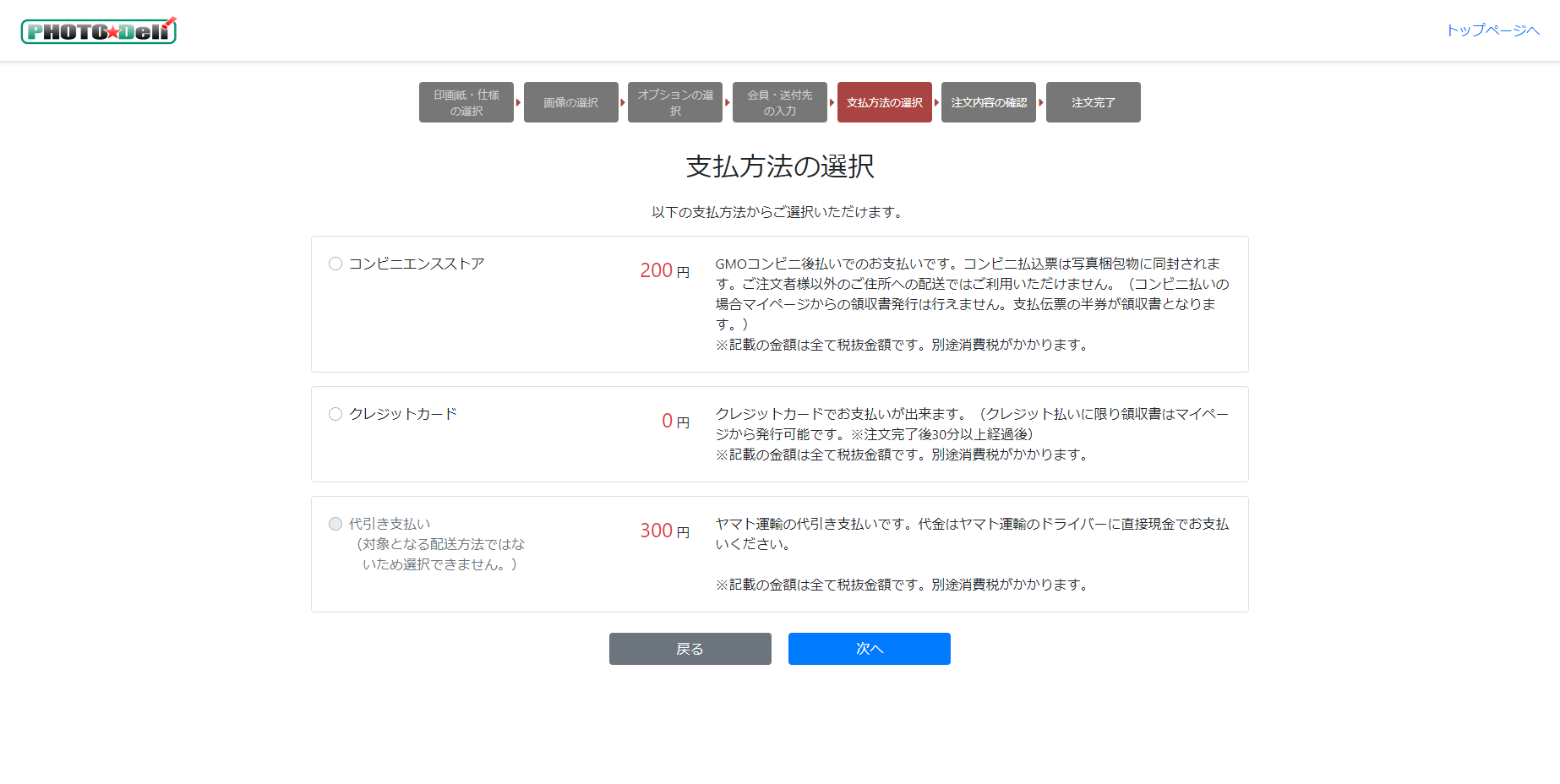
支払い方法を選択します。
※配送先として会員住所以外が指定されている場合、「コンビニ払い」は選択できません。
※GMOコンビニ後払いではクレジット払いと同様の「与信」が行なわれます。
与信の結果、コンビニ払いが利用できないケースがあります。
※配送先として会員住所以外が指定されている場合、「コンビニ払い」は選択できません。
※GMOコンビニ後払いではクレジット払いと同様の「与信」が行なわれます。
与信の結果、コンビニ払いが利用できないケースがあります。

8.ご注文内容の確認をいただきます。
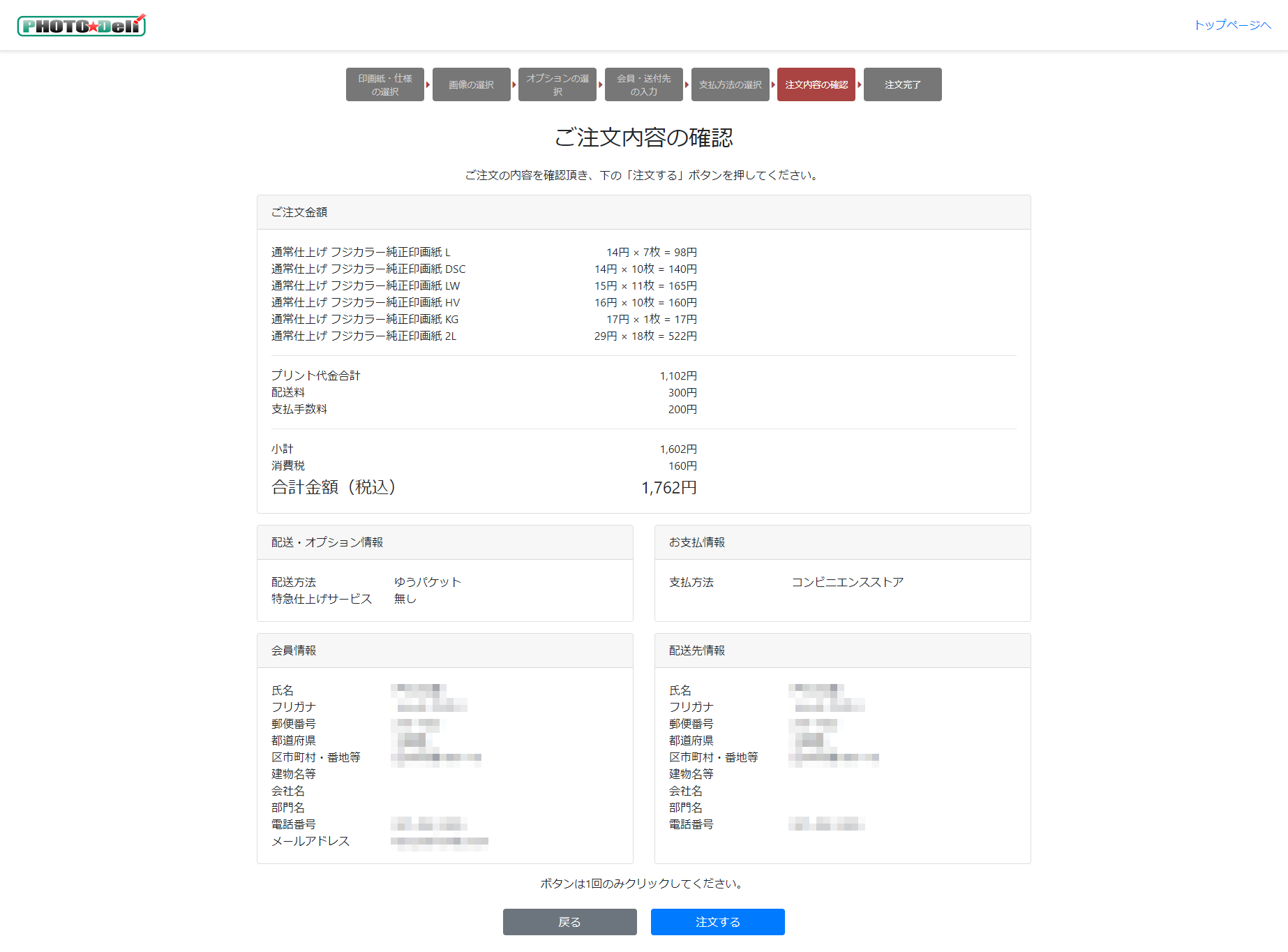
注文内容を確認し「注文する」ボタンをクリックすると、注文が「確定」します。

8.ご注文完了画面
ご注文を完了をお知らせする画面です
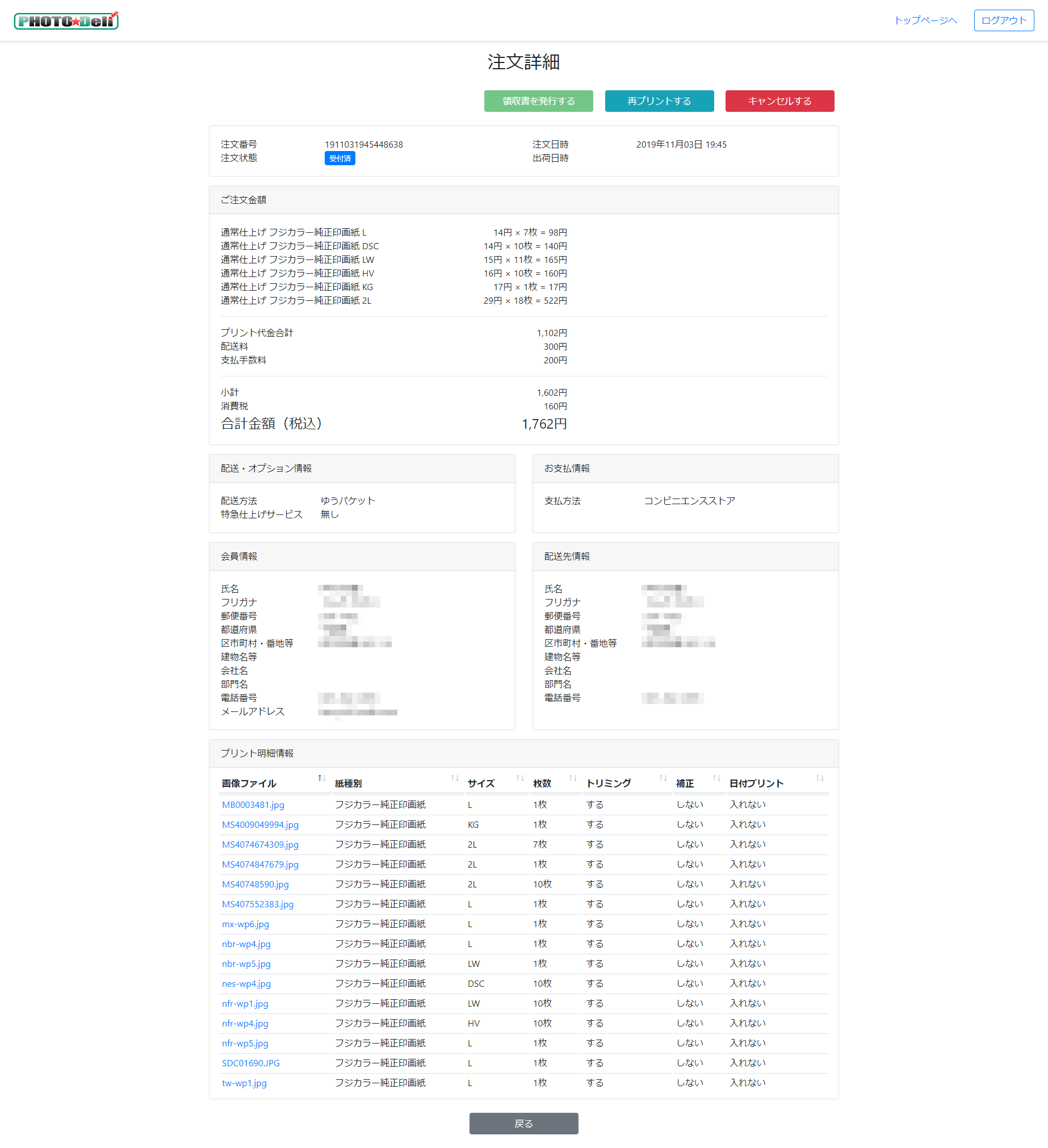
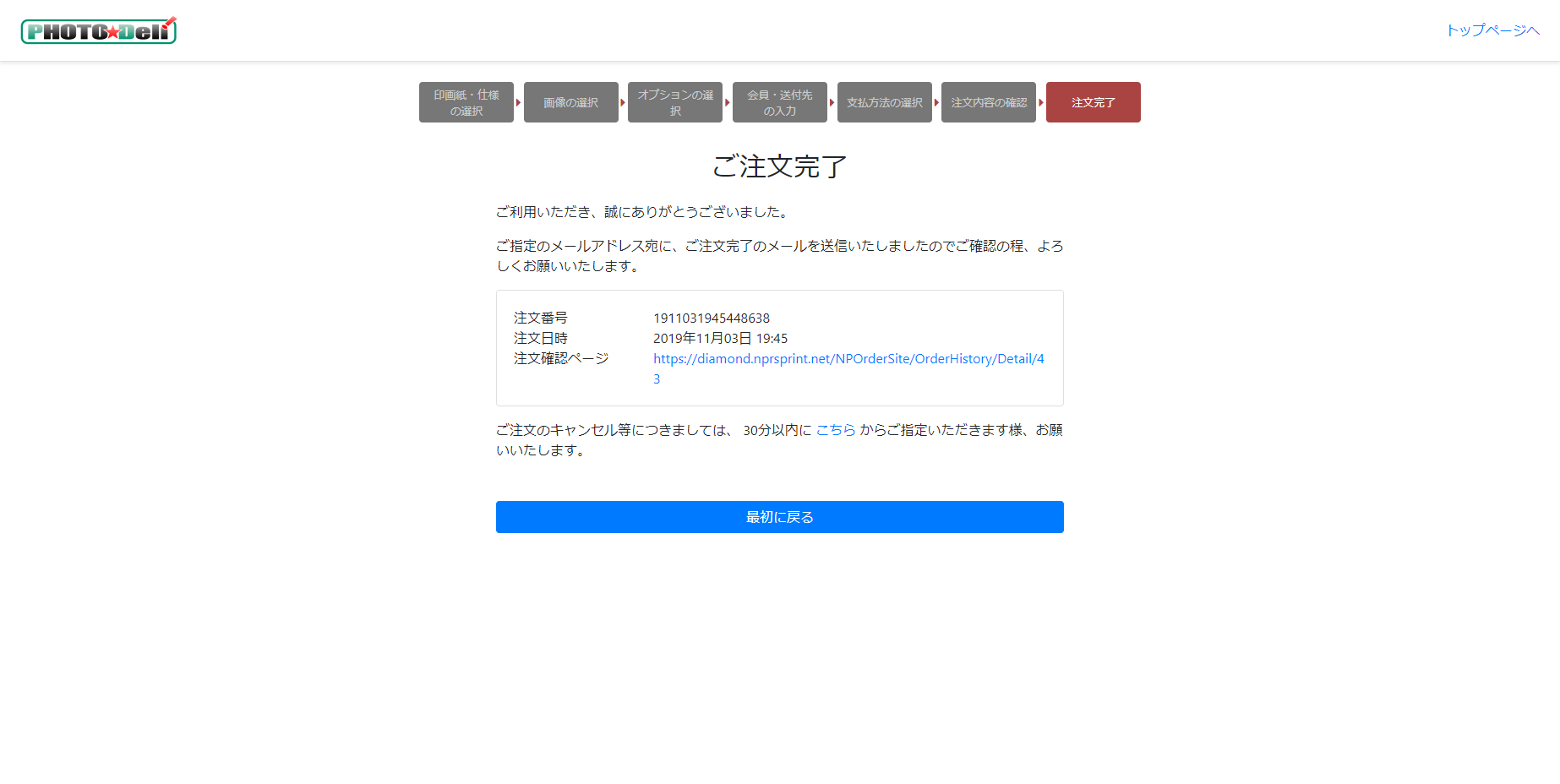
「ご注文完了」ページには、注文確認ページへのリンクURLも表示されます。
※注文のキャンセルは、注文完了後30分以内に「マイページ」から行なっていただきます。
※注文のキャンセルは、注文完了後30分以内に「マイページ」から行なっていただきます。
